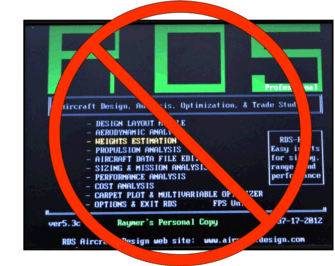
The first tip is – buy the new Windows version! More than just a Windows conversion, it has hundreds of new capabilities to makes aircraft design easier and more fun. However, the old tips for RDS-DOS are provided below for those who are still waiting for their copy of RDSwin, or who just love that classic clunky DOS look.
- Installing & Starting RDS-DOS
- RDS-DOS Shortcut for Windows(tm)
- Running RDS-DOS under 64-bit Windows
- Running RDS-DOS under Linux
- If RDS-DOS or a Module won’t run
- Error Type 53 in Design Layout Module
- Recovering Design Layout Module files after abnormal termination
- Running RDS-DOS on a MAC (yes, it can be done!)
- How to capture RDS-DOS graphs and drawings
- RDS-DOS won’t Print anything
- Using Print-to-File to capture RDS-DOS graph data for other applications
- RDS-DOS Units Conversion
- No-Lateral-Symmetry Designs (like Rutan’s Boomerang)
- How do I input an airfoil in the RDS-DOS Design Layout Module?
- DLM starts without any menus
- DLM just sits there until I press something
- DLM acts strange when I change geometry type
- I designed an airplane in MKS when I thought DLM was in FPS units
- Proper use of “Design Lift Coefficient” in Aerodynamics Module
- Propeller Analysis – Thrust Correction Tricks
- Windows Explorer thinks my Aircraft Data Files are Returned e-Mail!
- RDS-DOS Bug Alerts
(Note: the information below is provided with the best of intentions but please consult an expert before modifying any computer settings. This website, CRC, and D. Raymer assume no liability if these suggestions don’t work or cause other problems!)
Installing & Starting RDS-DOS
To install RDS-DOS, first create a new directory for RDS (C:/RDS is suggested – the name must be only 8 alphanumeric characters and with no spaces). Copy all of the files from the RDS CD-ROM into that RDS directory (in Windows use MyComputer or Windows Explorer). If your CD-ROM has the RDS files in a subfolder, do not copy by selecting the subfolder on the CD. Instead open that subfolder and copy all of the individual files (Ctrl-A then CTRL-C, go to the destination folder and press Ctrl-V).
To simplify installation, RDS comes with a utility program (INSTALL.EXE) that sets up a new directory and copies the RDS program files to that directory. This does not make any changes to your Windows setup other than creating a new directory, and its use is optional.
To run RDS in Windows, you must next set up a Windows Shortcut as described below (see next Tip) then click on it to start RDS. Do not run RDS just by clicking on RDS.EXE – it will probably run, but not in a full screen display and without proper settings for memory and the mouse.
To run RDS in DOS, simply enter RDS from the DOS prompt. You can also start RDS in most versions of Windows by calling up the DOS prompt but it is more cumbersome than using a shortcut, and may not allow full screen operation.
The first time you run RDS it will ask a few questions about your computer to confirm the directories and to set printer usage. If you are running RDS through Windows, unfortunately you will not be able to directly print to a printer (this is a Windows-DOS problem, and only Microsoft knows why). Therefore, select NONE when printer options are given. When you are running RDS and wish to print out results, select Print to File and open the resulting file in Word, Wordpad, Excel, or some other program, and print from there.
If you are installing RDS-Professional, the first time you run it a message will appear with an alphanumeric code generated from parameters in your computer system. Email this to the address provided and an unlock code will be sent to you. This must be entered only one time.
RDS-DOS Shortcut for Windows(tm)
To allow you to start RDS-DOS from the desktop in most versions of Windows, right-click on the desktop and select NEW-SHORTCUT. Enter the Location (Command Line in Win 95 or 98) which is RDS/RDS.EXE if you followed the suggestion to put RDS in a directory called RDS. Also enter the program name (RDS) in the appropriate place. Then go to the desktop, right-click on the new RDS shortcut icon and select PROPERTIES. Under PROGRAM, select Run-Maximize and Close on Exit. Under MEMORY, everything should be AUTO except EMS and XMS which should be NONE. Under SCREEN, it should be Full Screen and Default, and everything else checked. Under MISC, everything should be checked except Screen Saver, Suspend, and Quick Edit.
If you wish you can change the Icon to the RDS Icon (right-click here). Download it into your Windows directory then select right-click on your RDS Shortcut and select Change Icon. This option may be in an Advanced tab or button.
Running RDS-DOS under 64-bit Windows
Unfortunately, 64-bit Windows (Vista) does not directly permit DOS programs like RDS-DOS to run. However, there are several “wrapper” programs that can be used. One, called DOSBOX, has been tested with RDS on 64-bit Windows and seems to work fine. The minimal version of DOSBOX is free and is all that you need. Download it here or do a web search for DOSBOX. Just follow these instructions to install DOSBOX and to set up RDS to run, and all should be well.
My apologies for the extra trouble, but really – it isn’t too much effort and you only have to do it once. An RDS user says “I Googled DOSBOX and was directed to their website and was able to download it for free. The DOSBOX website says that it is meant for legacy games and that it will be slow, but it has not been a problem.”
It is probably best to set up a shortcut for running RDS in DOSBox as follows:
Create a file called “RDS.bat”, with these contents:
MOUNT C C:\RDS
C:\
RDS
Then create a Windows desktop shortcut with target:
“C:\Program Files\DOSBox-0.73\dosbox.exe” “C:\RDS\RDS.bat”
This will start RDS in one step.
Running RDS-DOS under Linux
RDS-DOS can be run using DOSBox for Linux, which can be downloaded from several internet sites.
Copy RDS into a directory /home/username/RDS, and then launch DOSBox. It comes up on drive Z: and then give command:
MOUNT C \home\username\RDS
type C: to change to C: and run RDS.
If RDS or a Module won’t run
Startup & Run Problems With All Versions of RDS-DOS:
Nothing Happens, or You Get a Colored Screen With Crazy Text: If you are running from 64-bit Windows (Vista) see tip above. Otherwise, you may have hardware or operating system problems or incompatabilities. Some computers just won’t run a DOS program like RDS-DOS even though they are supposed to. Test this using a simple little DOS program called DOSTest (click here to download it). Run it – it should show a black screen with some text, then step through a few test points. Don’t do anything – just watch until it says “all is fine.” If it doesn’t say that, try running RDS-DOS on another computer
Main Menu Page Opens but Mouse Doesn’t Work and/or Cursor Blinks Insanely: This is most likely a problem with your mouse driver or the mouse itself, or maybe your mouse driver isn’t exactly the right one for the mouse you have. The Windows default mouse driver may not work as RDS expects for a given mouse. As a result, the mouse driver may not be returning anything when queried, or it may be returning a mouse motion even if none exists. Test this using a simple little DOS program called MiceTest (click here to download it). This uses the actual RDS mouse routines and prints the returned codes as you move the mouse. If this shows the returned codes are not changing as you move the mouse, or it shows them changing when you haven’t moved the mouse, the problem is very likely to be in your mouse, mouse driver, or mouse-related Windows setup. Try re-installing the mouse driver from the original installation disk that came with your mouse. BTW, I use a Logtitech trackball rather than a mouse, and RDS works just fine.
Only Aircraft Data File Works: If RDS will start, and the AIRCRAFT DATA FILE module runs, but all other modules won’t run, you probably have a bad RDSCONFG file. This often happens when someone copies RDS from one computer to another (no stealing, please!). RDS can’t “find itself” because that file indicates what directory to look in to find the other modules. The solution is simple – exit RDS and delete the file RDSCONFG from your RDS directory, then restart RDS. A new file will be created. For a sneaky way to fix this, see Raymer’s Secret RDS Hacks below.
RDS Won’t Run, or Strange Termination Errors Occur: If RDS will not run or you get strange termination errors when saving or going from one module to another, one possibility is that Windows has mysteriously set the attributes of some needed RDS files to Read-Only. Go to Windows Explorer and highlight all the files in your RDS program directory. Right-click, select Properties, and make sure that Read-Only, Archive, and Hidden are not checked. Another way to fix this – open the command box (Start-Run) and enter C: attrib -a -r -h RDS (assuming your RDS program directory is C:\RDS as recommended).
If RDS or a module still will not run, you may not have sufficient free DOS memory. First, if you are running RDS under Windows, doublecheck that your Shortcut has EMS and XMS set to NONE (right-click on the RDS shortcut icon and select MEMORY). Next, check your free memory using the Windows System utilities or the DOS MEM command. You need about 550k free memory to run RDS. You can free up memory using the DEVICE=HIMEM.SYS driver, and by setting memory as shown in the sample CONFIG.NT file below (CONFIG.SYS in older versions of Windows). These settings may not work for all computers, so ask an expert if you can’t fix this yourself. You may want to try running the DOS MEMMAKER command, and if that still doesn’t free up enough memory, you may try some aftermarket memory management program. Removing terminate-and-stay-resident programs will also free up memory. Most modern computers will not have such problems unless they are chock-full of memory-hogging software – or spyware.
Sample CONFIG.NT to provide more memory
dos=high, umb
device=%SystemRoot%\system32\himem.sys
files=100
Sample CONFIG.SYS to provide more memory
DEVICE=C:\WINDOWS\HIMEM.SYS
DOS=HIGH,UMB
DEVICE=C:\WINDOWS\EMM386.EXE 4096 ram512 /x=B000-B7FF /x=C800-CBFF /i=E000-EFFF m9
DEVICEHIGH=C:\DOS\SETVER.EXE
INSTALL=C:\MOUSE.COM
FILES=30
BUFFERS=20
SHELL=C:\DOS\COMMAND.COM C:\DOS\ /p
STACKS=9,256
Graphs and Design Layout Module Don’t Work: If all the text-mode portions of RDS-DOS work fine, but attempting to create graphs or enter the Design Layout Module just produces a blank screen, your computer may be using some non-standard graphics driver that isn’t supported by the compiler. Try disabling it using the Windows Control Panel as follows:
{Control Panel /Appearance and Themes /Display /Settings /Advanced /Adapter /Properties / Disable Device}
Then reboot and see if that fixes it.
Startup & Run Problems With RDS-DOS Version 5+:
RDS Student 5.1 Installation Program Produces Only Blue Screen of Death: On the first print run of the RDS-Student Version 5.1 CD-ROM, the INSTALL program won’t work because the program files were inadvertently put into a subdirectory named “RDS-Stud51” which has more than the 8 characters permitted for a DOS-based program. My apologies, and for now please use the copy-it-yourself method described above.
Design Layout Module Starts but No Menus are Shown: The last person who used DLM exited in Menuless Operation Mode – press Alt-M to return to Menu Operation.
DLM always starts in FPS units: Another minor bug in V5.1 – the DLM always starts in FPS units even if you work in MKS. A fixed version will be posted here
Startup & Run Problems With Old Versions of RDS-DOS (Versions 1-4):
Old DLM Crashes Way Too Often: Older versions of RDS-DOS use an entirely different Design Layout Module (DLM) which had several bugs, some fixable and some unfixable. This is one of the reasons it was replaced in Version 5 with an all-new and far superior DLM (the new Windows version was based on this). When using the old DLM, you are advised to save often – about every 5 minutes! If it crashes and you’ve lost some work, see Recovering Design Layout Module files after abnormal termination.
Old DLM will not run: If ONLY the old Design Layout Module (DLM) will not run you may be experiencing a CPU timing problem in the Borland TurboPascal compiler that the old DLM was written with – a modern CPU is just too fast. Several fixes are available. A site at the University of Freiburg has a complete explanation of the problem, and has a download for TpPatch. Another site has MoSlo, a commercial program, but you can download a free limited version.
Error Type 53 in Design Layout Module
If you get an Error Type 53 message when trying to make wings in the Design Layout Module (V5+), you have the first version of that program. Error 53 means “File Not Found.” There was a bug in which changing to a subdirectory also changed the directory where the program looked for the airfoil data file – and it wasn’t there.
Recovering Design Layout Module files after abnormal termination
If the Design Layout Module should abnormally terminate for some reason, your file can be recovered from the automatic backup performed regularly by the program. In the DLM Version 5+ this is easy – restart RDS, select DLM, and select Continue Current. You can also UnDo to get to an earlier version of the design.
In the old DLM recovery was possible but more complicated. Go to Windows Explorer or DOS and find the file named (yourfilename).BK~ . Rename it (yourfilename).DSN and return to the Design Layout Module. The lost working file is now there – maybe!
Running RDS-DOS on a MAC
RDS-DOS can be run on a Mac using one of several emulator software programs, such as iEmulator which offers a high-performance PC emulator for PowerPC and Intel Macs. Another option is Parallels – select the option ‘change mac OS X resolution’ then put the window into full screen mode BEFORE opening RDS.
However, it is not certain if the software protection system that RDS-Pro uses is always compatible with a Mac emulating a PC. Here’s a better idea – purchase a cheap low-end PC just for RDS.
How to capture RDS-DOS graphs and drawings
RDS-DOS can create graphs and drawings which can be used in such Windows programs as PowerPoint(tm) and Word(tm). In newer version of RDS-DOS (Version 5+) you create bitmap image files by pressing “B” or selecting Make Screen Bitmap from a menu. RDS shows a twirling line at the top corner of the screen while it is reading the bitmap, then gives you the name of the bitmap it has created. It will be found in the current directory.
In Menuless Operation you can get rid of the prompts at the top of the screen by pressing the “~” symbol just before pressing “B”, then press “~” again to restore the prompts.
Once you’ve made an RDS bitmap you can directly copy it into an application program. However, RDS bitmaps are very large (~1 mB) and may not have the colors you desire. You can open and improve them in an image/photo manipulation program such as Photoshop, IrfanView, or the Paint program that comes with Windows. Once in such an application program, RDS illustrations can be cropped, scaled, sized, colored, color inverted, contrast enhanced, and finally stored in a more compact file format such as JPG or GIF.
RDS-DOS won’t Print anything
RDS-DOS is a DOS program. DOS programs can only print to a Line Printer (LPT) through a parallel printer port, which used to be “universal” but now nobody has. Instead you should select Print then “Write to Text File”, open it in Word or a similar program, and print it there. It’s nicer this way, giving you a chance to format the printout and save it if you wish.
Using Print-to-File to capture RDS graph data for other applications
RDS-Professional has the capability to save graph data in comma-delimited ASCII format files which can be read into other graphing and analysis programs. This is done by pressing “S” (save) when a graph is on the screen and then entering a file name, or by simply pressing a number which saves the data in a file called “GRAPH#”. When reading the file into EXCEL or another program, make sure that you indicate that the file is comma-delimited before opening it.
RDS-Professional has an additional capability to save an ASCII data file of the aircraft’s lift, drag, thrust, and fuel consumption for input into simulation programs such as TAC BRAWLER. This is selected from the OPTIONS menu in the AIRCRAFT DATA FILE EDIT Module.
RDS Units Conversion
RDS is fully capable in both SI Metric (MKS) units and in units of the British Imperial (FPS) type. In the FPS units RDS uses thrust in lbs., C in 1/hr, altitude in feet, and velocity in either knots or Mach Number. In the MKS units RDS uses thrust in kN, C in mg/Ns, altitude in meters, and velocity in either km/hr or Mach Number. Note that it is not necessary to identify whether knots (or km/hr) or Mach Number are used because RDS assumes that any velocity values less than 10 were given in Mach Number.
You can enter inputs in MKS or FPS, and can switch at will between them by selecting units from the OPTIONS menu. Or, you can instantly switch units by pressing `#’ (the pound sign) anytime RDS is waiting for a numerical input.
No-Lateral-Symmetry Designs
An RDS-Professional customer known for unusual but successful designs has asked about designing aircraft with no lateral symmetry plane – including the wing. In such a design the wing may have different trapezoidal geometries for left and right side, and those sides may not even join at the aircraft “centerline” but at some arbitrary Y-location.
To facilitate such designs, the Design Layout Module (Version 5+) allows wings and tails to reflect across their own root chord rather than across the aircraft centerline as is the usual practice. This allows a wing or tail which is laterally symmetric but is not centered on the aircraft’s centerline.
For a truly wild design, completely different left-right wing panels can be separately created and placed. Create each separately, selecting “One Side of Global CL” when prompted for symmetry. Enter desired areas, aspect ratios, and taper ratios as if each wing panel would be reflected across the global centerline. In other words, if you are creating the left panel which is to have an area of 50 by itself, enter 100. When creating the wing panel for the right side of the aircraft, again enter double the area, but use a negative value when entering aspect ratio. This will invert that wing panel to the other side of the aircraft. You can instead use positive aspect ratio when creating the right-side wing panel then later scale it by X=-1. Another approach – create the left-side panel, copy it, scale it by X=-1, then make whatever other changes are needed.
The reason for treating these one-side wing panels as if they were part of a complete wing is simple – it allows converting from reflected to nonreflected and back again without changing the wing trapezoidal geometry.
For weights and aerodynamics analysis you must CAREFULLY review and revise the geometric inputs estimated by the Design Layout Module in the output TAB file. It is suggested that the wing geometric inputs be defined assuming an equivalent total trapezoidal planform based on the total wing area and total span, the total exposed wing area, and an averaged sweep, taper, and thickness.
How do I input an airfoil in the Design Layout Module?
The Design Layout Module reads airfoils in from tables. For student usage one of the stored airfoils already available should suffice for most designs. If you must use another airfoil, use WordPad to add a new airfoil to the RDS airfoil table where it will be available for use by the wing creation routine. Open file RDSAF.DAF and read the instructions. Make sure you save the table as RDSAF.DAF. Windows may try to add an extension such as RDSAF.DAF.TXT in which case RDS will still use the old version.
In RDS-Pro there is a point-by-point airfoil input capability which you can select instead of picking an airfoil. There is also a routine that will create NACA airfoils from a few simple inputs.
DLM starts without any menus
The last person who used RDS-DLM on your computer exited in Menuless Operation Mode – right-click or press Alt-M to return to Menu Operation. Normally there is a prompt to this effect at the top of the screen in Menuless Operation mode – if it is not there, see the next tip.
DLM just sits there until I press something
You or a previous user have turned off the prompts. This is for experts, who get tired of the little boxes saying things like “Select a Point.” Turn prompts back on in the Main Menu Options. In Menuless Operation just press the “~” symbol to toggle prompts on and off. BTW, this is a good thing to do just before making a screen capture bitmap, so that you don’t have to erase the prompt from the image. Press “~”, then B, then “~” again.
DLM acts strange when I change geometry type
The option to change Geometry Type in Component-Parameters is for experts only, and is not normally needed. It does not do any geometric conversion, it only changes the parameter that tells the drawing routines whether the stored component points represent SuperConics or are just surface points. For wings and tails, this parameter indicates the latter (=0), whereas for most other components it indicates SuperConics (=1).
If you want to convert a SuperConic component to Points, use MiscCompOptions-Convert. There is currently no capability to convert a Point component to SuperConics – you have to build it that way from the start. And, why wouldn’t you?
I designed an airplane in MKS when I thought RDS-DLM was in FPS units (or vice-versa)
Just scale the whole thing. Do Component Edit and select all components. Then do Scale Component, XYZ, and enter 0.3048 if you meant to enter FPS but DLM was set to MKS, or enter 3.28084 if you meant to enter MKS but DLM was set to FPS. DLM will scale locations around the selected leader as it scales the components, so you should pick a “Leader” component with location of (0,0,0).
Proper use of “Design Lift Coefficient” in Aerodynamics Module
Several users have had problems due to a misunderstanding of the notion of “Design Lift Coefficient”, or CL-design in the .DAA aerodynamics input file. This is NOT the maximum lift coefficient, but the lift coefficient at which the final wing design is supposed to have its BEST L/D. Typically this is about 0.3 to 0.5, and is usually near the cruise lift coefficient for obvious reasons. The airfoil is normally selected or designed to be best at this lift coefficient as well (see fig 4.9 in Raymer’s book).
Propeller Analysis – Thrust Correction Tricks
Propeller analysis follows the equations and methods in “Aircraft Design: A Conceptual Approach” (4th ed.). Thrust corrections can be skipped as follows:
- Tip Mach correction (Eq. 13.19) can be shut off by setting blade t/c=-1 (if set to 0, RDS assumes .03)
- Nacelle Blockage correction (Eq. 13.18) can be shut off by setting Nacelle X-area=0
- D/q-Cooling correction (Eq. 13.21) and D/q-Misc correction (Eq. 13.22) can both be shut off by setting Fudge-Misc=0
Windows Explorer thinks my Aircraft Data Files are Returned e-Mail!
Don’t worry about it!
RDS-DOS Bug Alerts
Bugs, Mr. Rico. Zillions of em!
BUG ALERT 1: On the first print run of the RDS-Student Version 5.1 CD-ROM, the INSTALL program won’t work because the program files were inadvertently put into a subdirectory named “RDS-Stud51” which has more than the 8 characters permitted for a DOS-based program. My apologies, and for now please use the copy-it-yourself method described above.
BUG ALERT 2: There is a programming bug in the first release that makes problems if design layouts are saved in a subfolder.
BUG ALERT 3: Another minor bug in the first release of V5 – the DLM always starts in FPS units even if you work in MKS. Press # to switch to metric.
BUG ALERT 4: Don’t turn off prompts in the DLM main menu options. It does turn off the top line of prompts in menuless viewing as it should, but when menus are being used it makes an error (#5) during various operations like moving a point.
These bugs are fixed in a free download – click here.
updated 9-2012 (and never again, so don’t even ask!)